Google Docs is not a must-have for digital planning, but it is a wonderful tool. Plus, it is free to use and if you have Gmail, you already have access to it.
Google Docs gives you access to Sheets (similar to spreadsheets), Docs (word processor), Slides (slideshow), and even PDFs. There are also a ton of add-on resources that you can use for free or with subscriptions.
I use Google Docs mostly for school planning. However, If I do need a document for a personal reason, I no longer have to keep up with a paper copy. I can scan it and have a digital copy with access anywhere. Again, this is another tool that can be set to be used offline.
In this post, the only thing I'm going to show is how to add a file and how to set it up for the best view.
To add a file (tax document, school paperwork, doctor notes, etc.), simply click the +New button on the left side and select File Upload or the type of file you want to create.
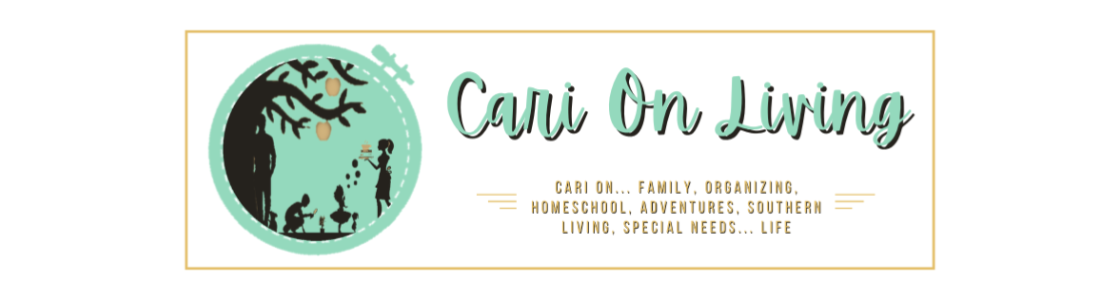
.png)



No comments :
Post a Comment